HƯỚNG DẪN TẠO TÀI KHOẢN PHÂN QUYỀN
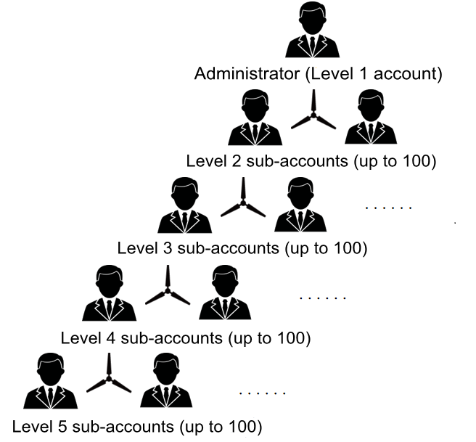
- Đầu tiên ta vào mục Role
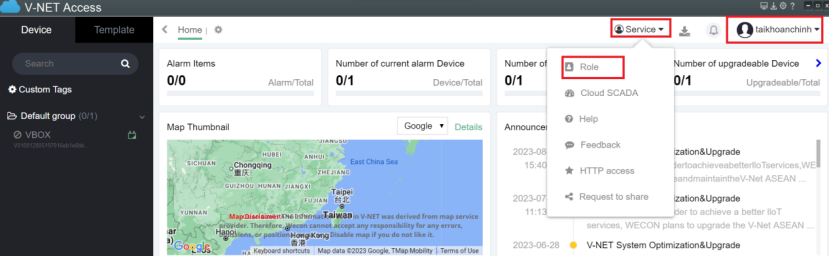
2. Vào tab Role = > chọn New Role , để tạo các bộ thuộc tính cho các tài khoản chuẩn bị tạo
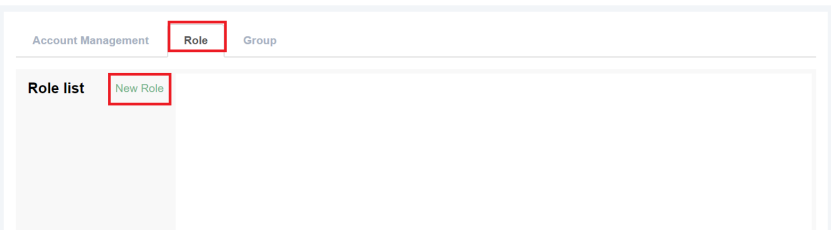
3. Đặt tên cho bộ thuộc tính
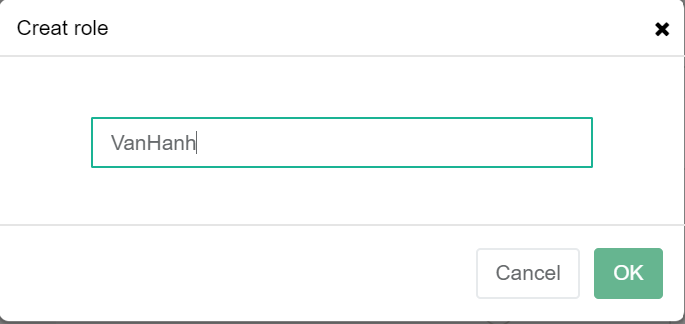
4. Ta tạo bộ thuộc tính VanHanh => dùng cho các tài khoản con được quyền điều khiển giao diện
Ta chọn các ô thuộc tính như hình bên dưới => sau đó nhấn Save để tạo thuộc tính
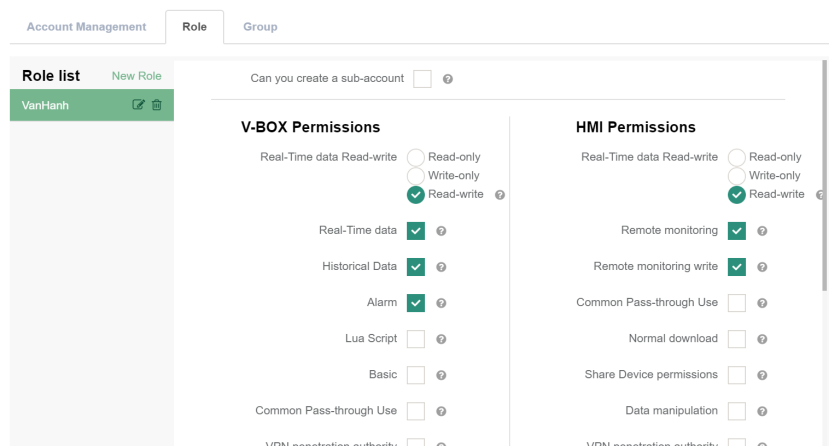
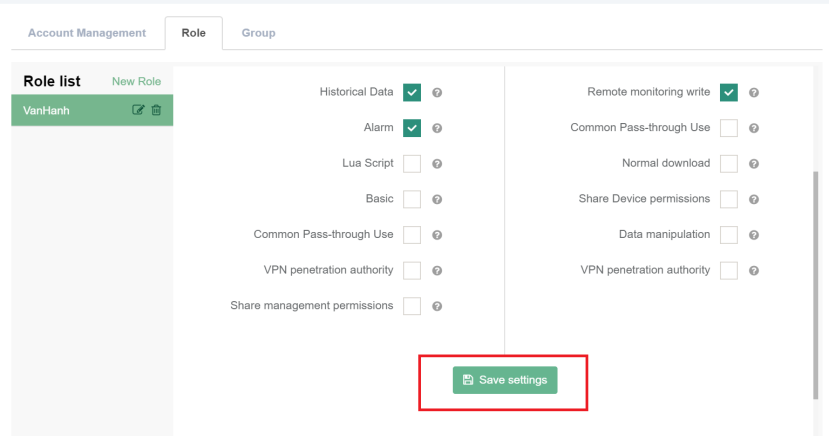
5. Tiếp đến , tương tự ta lại nhấn vào New Role để tạo thêm thuộc tính GiamSat => để dùng cho các tài khoản con chỉ được vô xem
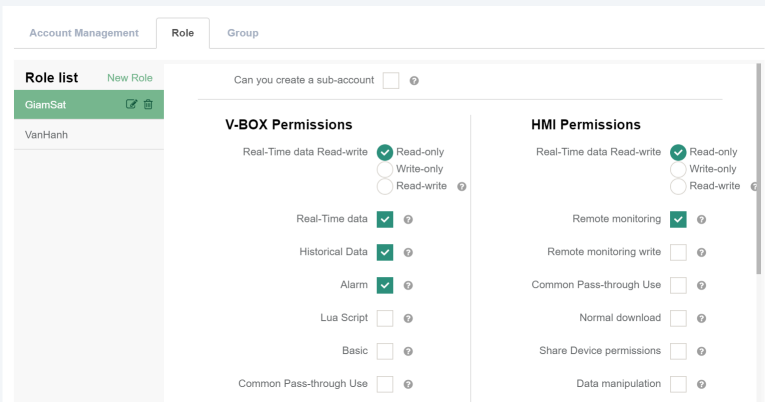
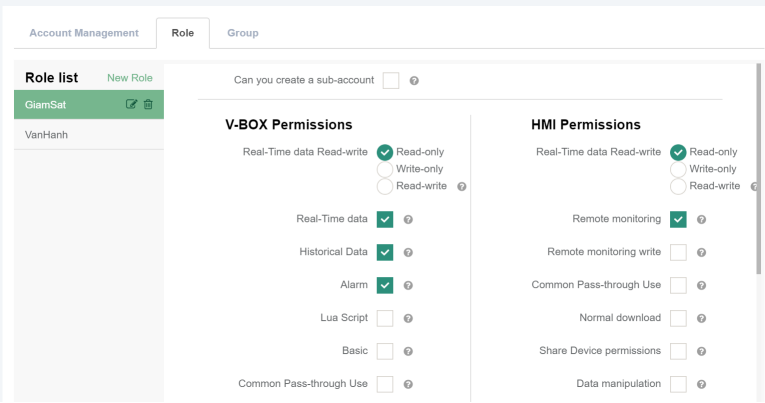
6. Sau khi ta tạo 2 bộ thuộc tính => ta qua tag Account Management để bắt đầu tạo tài khoản con => ta nhấn vào [Create account]
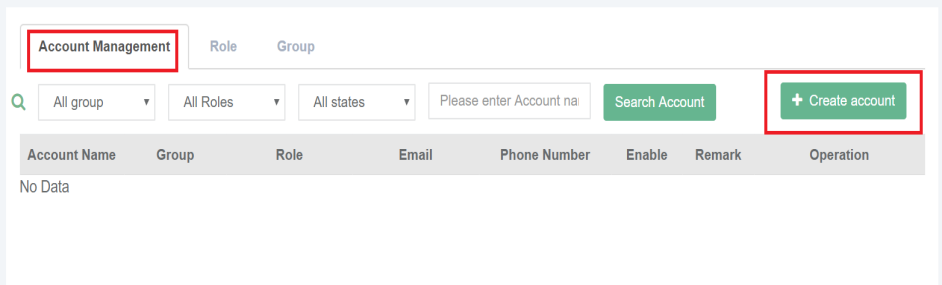
7. Điền các thông tin cho tài khoản con
– User name : tên đăng nhập của tài khoản con => phần này chúng ta muốn tên đăng nhập tk phụ là gì thì ta cứ tự đặt , miễn là không có khoảng cách (khoảng trống) tất cả phải viết liền là được
– Password : mật khẩu tài khoản phụ
=> khi đưa cho khách hàng , chúng ta sẽ đưa 2 thông tin này cho khách , để khách đăng nhập trên điện thoại và máy tính của họ , mỗi tài khoản chỉ đăng nhập được cùng lúc trên 1 điện thoại và 1 máy tính.
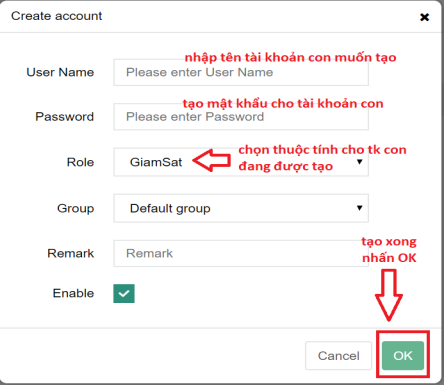
8. Phân quyền cho tài khoản con vừa tạo được phép thấy được thiết bị iot nào của tài khoản chính => do 1 tài khoản chính hãng không giới hạn số lượng thiết bị iot được add vào , nên ví dụ ta có 2 dự án , mỗi dự án sử dụng 10 vbox , lúc này trong tk chính có tới 20 vbox , lúc này ta cài đặt để tk con mới tạo chỉ được thấy 1, 2, 5 hay 10 vbox trong tổng số 20 vbox đó thôi , ta làm như sau
=> chọn vào ô vuông như hình
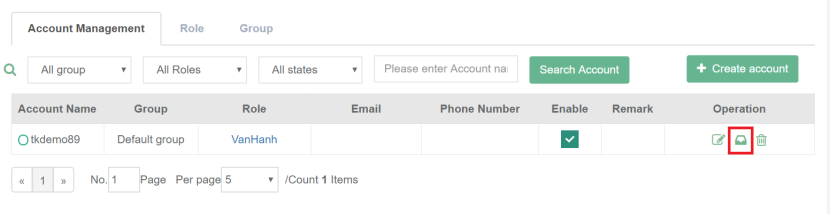
9. Chọn tiếp ô Assign Device để chọn thiết bị được hiển thị bên tk con đó
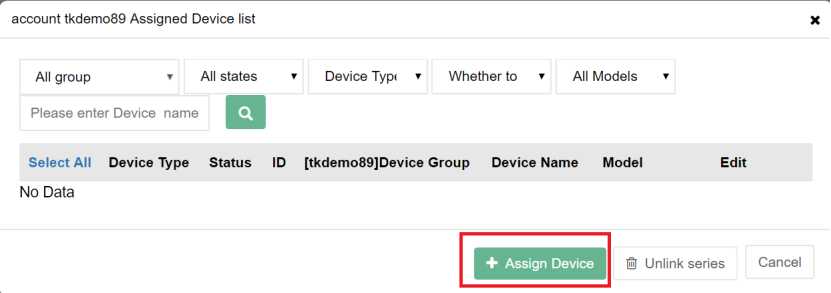
10. Muốn tài khoản con đó thấy thiết bị nào , ta tích vào ô trống trước thiết bị đó sau đó nhấn OK
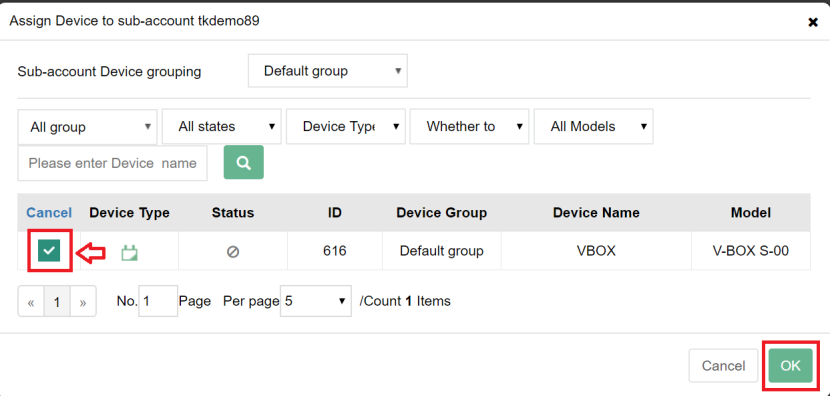
11. Sau khi nhấn OK sẽ hiện 1 bảng => ta chọn OK tiếp
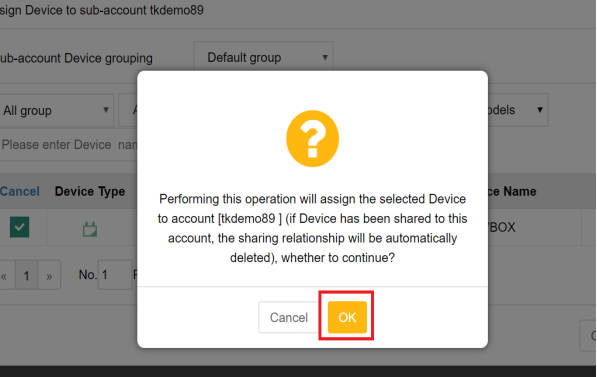
12. Đến bước này , ta sẽ nhìn thấy tài khoản con đó được thấy thiết bị iot nào thì thiết bị đó sẽ nằm trong danh sách này và có chữ Unlink màu đỏ ở đuôi hàng => lúc này nếu đã đúng ý thì chúng ta nhấn vô [x] hoặc Cancel để thoát khỏi cửa sổ
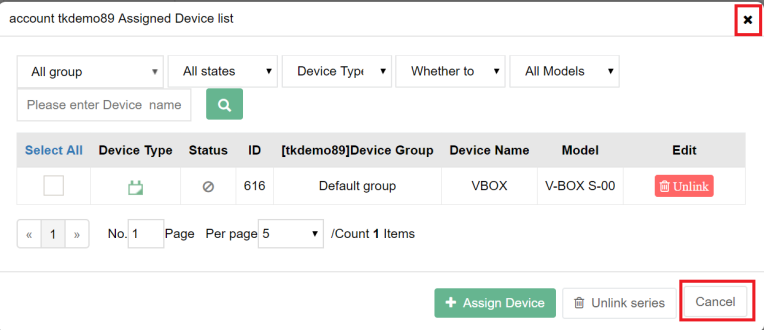
13. Tiếp đến là ta phân quyền giao diện Web Scada
- Nếu ta sử dụng phiên bản VBOX hoặc HMI IOT phiên bản có tích hợp Vbox bên trong đuôi là “ ig-C “ thì sẽ làm tiếp các bước sau
- Còn nếu ta sử dụng phiên bản HMI IoT có đuôi là “ ig “ thì không cần làm các bước sau
=> ta nhấn vô mục Cloud Scada
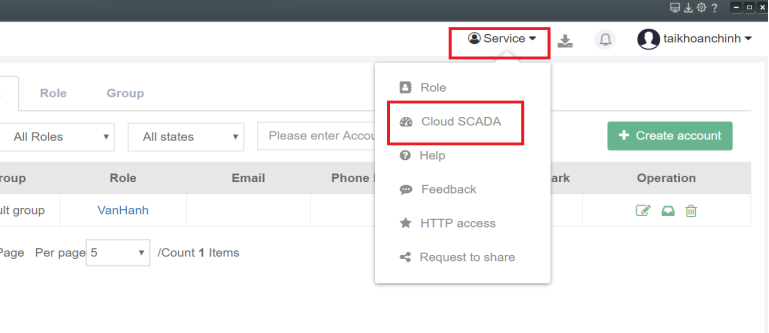
14. Bình thường 1 tài khoản IoT hãng không giới hạn số lượng giao diện Web Scada nên ta có thể tạo rất nhiều giao diện cho nhiều dự án khác nhau => nên tài khoản con của dự án nào thì ta chỉ thiết lập cho phép thấy giao diện đó thôi , không được thấy hết tất cả
=> ta nhấn vào mục có hình ổ khóa như hình
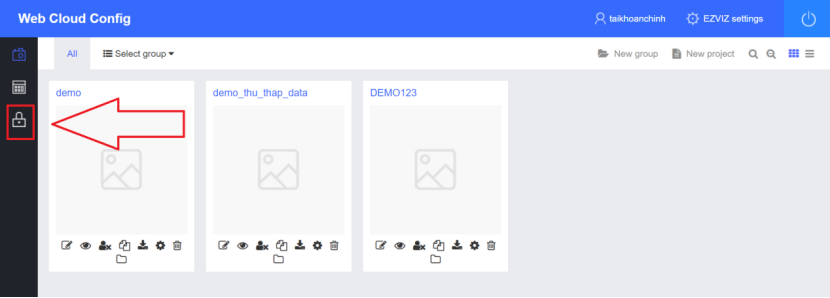
15. Các tài khoản con ta tạo ở bước 7 sẽ hiên ở mục này => ta chọn vào mục Project Assig… ở cuối mỗi tài khoản để bắt đầu thiết lập cho từng tài khoản
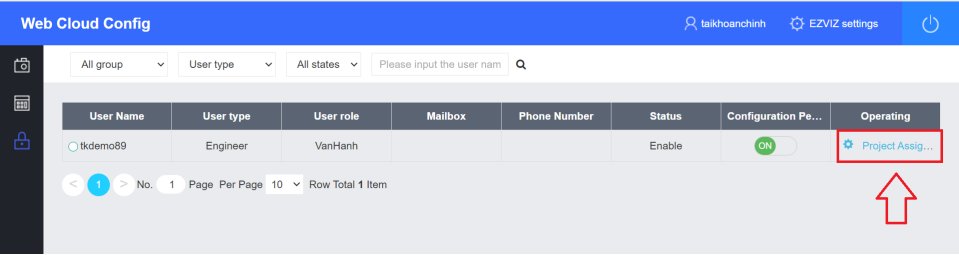
16. Chọn tiếp vào mục Assign Project này
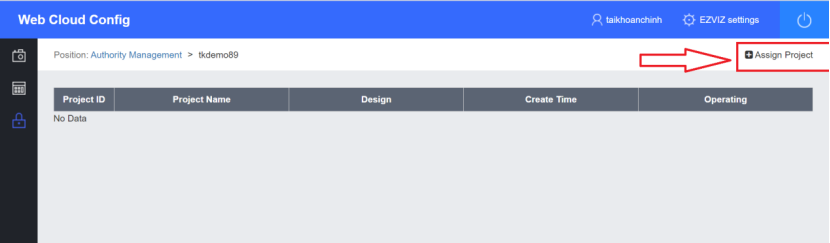
17. Sau khi cửa sổ này hiện lên , ta muốn tài khoản đó thấy giao diện nào , thì tích vào ô tương ứng , mỗi ô là tên của mỗi giao diện web scada tương ứng , sau khi chọn xong ta nhấn Save
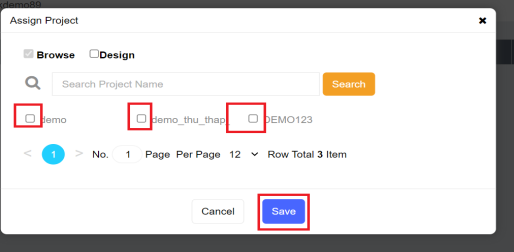
18. Sau khi nhấn Save bảng đó sẽ tắt , ta kiểm tra xem tài khoản đó đã được thấy giao diện nào của tìa khoản chính theo như đúng ý của ta chưa , nếu đúng rồi thì ta đã hoàn thành phân quyền , còn chưa thì làm lại từ bước 16
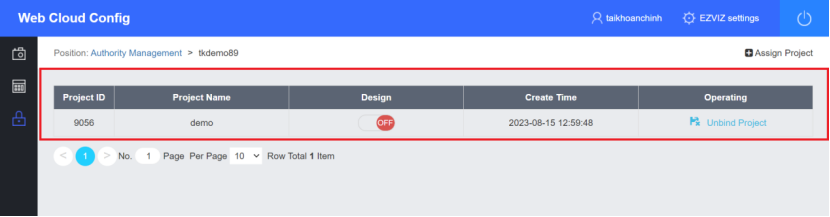
Đến đây là ta đã hoàn thành phân quyền tài khoản con , chúc Quý khách thiết lập thành công.
Nếu Quý khách có thắc mắc , hoặc không hiểu điểm nào , vui lòng liên hệ HOTLINE : 0911 04 5353 để được hỗ trợ và tư vấn về sản phẩm được tốt nhất
CÔNG TY TNHH NETLA
Đơn vị chuyên cung cấp giải pháp IoT cho công nghiệp
Cảm ơn Quý khách đã tham khảo tài liệu của chúng tôi!


